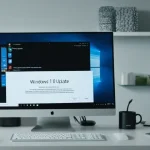En Windows 11, Microsoft cambió el alineación de la barra de tareas y eliminó varios parámetros de configuración de la barra de tareas. Ahora, cambiar incluso las configuraciones básicas, como cambiar el tamaño de la barra de tareas, no es una acción simple y obvia.
Afortunadamente, hay software de terceros que puede ayudar, como programas como Taskbar 11, RoundedTB o Start11. Estos programas devuelven parte de la funcionalidad perdida, como mover la barra de tareas hacia arriba.
Los usuarios de Windows 11 pueden agregar un efecto de transparencia a la barra de tareas en sus dispositivos. La propia sistema operativo permite aplicar un efecto de transparencia a las ventanas y a la barra de tareas. Tenga en cuenta que no podrá cambiar estas configuraciones si Windows 11 no está activado.
- Vaya al menú Inicio > aplicación «Configuración» o presione la combinación de teclas Windows + I
- Vaya a Personalización >Colores
- Active el parámetro Efectos de transparencia. Después de esto, la barra de tareas debería cambiar de color.
Cabe destacar que la barra de tareas no se vuelve completamente transparente. Si desea hacerla completamente transparente, debe utilizar soluciones de terceros.

En nuestro ejemplo, usaremos el programa TranslucentTB, que se puede descargar del repositorio GitHub. Descargue el archivo de instalación de TransluscentTB.
Para personalizar la apariencia de la barra de tareas en Windows 11, puede utilizar una aplicación de terceros llamada «TaskBarX». Para instalar «TaskBarX», descargue el archivo de instalación desde el sitio web oficial y ejecútelo.
Una vez instalado, el programa agrega un icono a la bandeja del sistema. Haga clic derecho en el icono y seleccione «Escritorio» > «Claro» para obtener una barra de tareas completamente transparente. La aplicación admite otros estados de la barra de tareas; experimente con ellos para encontrar la opción que mejor se adapte a sus necesidades. Los colores se pueden personalizar para cada estado, excepto para el estado «Normal».
Nota: también puede probar Open Shell, un sucesor de Classic Shell.
La barra de tareas de Windows 11 carece de varios parámetros de configuración, algunos de los cuales estaban disponibles en versiones anteriores de Windows. Además, algunas configuraciones originalmente solo estaban disponibles en soluciones de terceros.