En este artículo, puede encontrar el método más probable de trabajo para solucionar el problema de arranque seguro habilitado pero no activo en Windows 11. También se presenta una forma segura y gratuita de proteger sus datos.
Por Clytze Actualizado el 8 de noviembre de 2024
Compartir esto:
Escenario: Arranque seguro habilitado pero Windows dice que no está activo
He estado intentando instalar Windows 11 durante un tiempo ahora sin suerte. Estoy en una placa base Asus ROG de dos años y medio, con UEFI y la capacidad de ejecutar arranque seguro. He estado en el BIOS y me he asegurado de que esté activo y en el modo correcto para funcionar con Windows.
Sin embargo, Windows parece creer que no está activado. Si miro la página de MSInfo32 dice «no compatible» debajo de arranque seguro, pero este es obviamente no el caso, ya que he estado en el BIOS y lo he activado. Como tal, obviamente no puedo instalar Win11 a través de la comprobación de salud ya que dice que no tengo un arranque seguro. Espero que alguien pueda ayudar. ¡Salud!
– Pregunta de la Comunidad de Microsoft
Algunos usuarios de Windows 11 informaron que después de instalar Windows 11, el estado de la función de arranque seguro muestra deshabilitado y no activo en su dispositivo, pero el arranque seguro ya está habilitado en el BIOS. ¿Es posible encontrar una forma de superar este problema?
Claro, has llegado al lugar correcto.
? Nota: Windows 11 lanzó la última versión Windows 11 24H2 el 1 de octubre de 2024. Obtén la descarga ISO de Windows 11 24H2 ahora para disfrutar de un rendimiento y una experiencia de usuario mejorados.
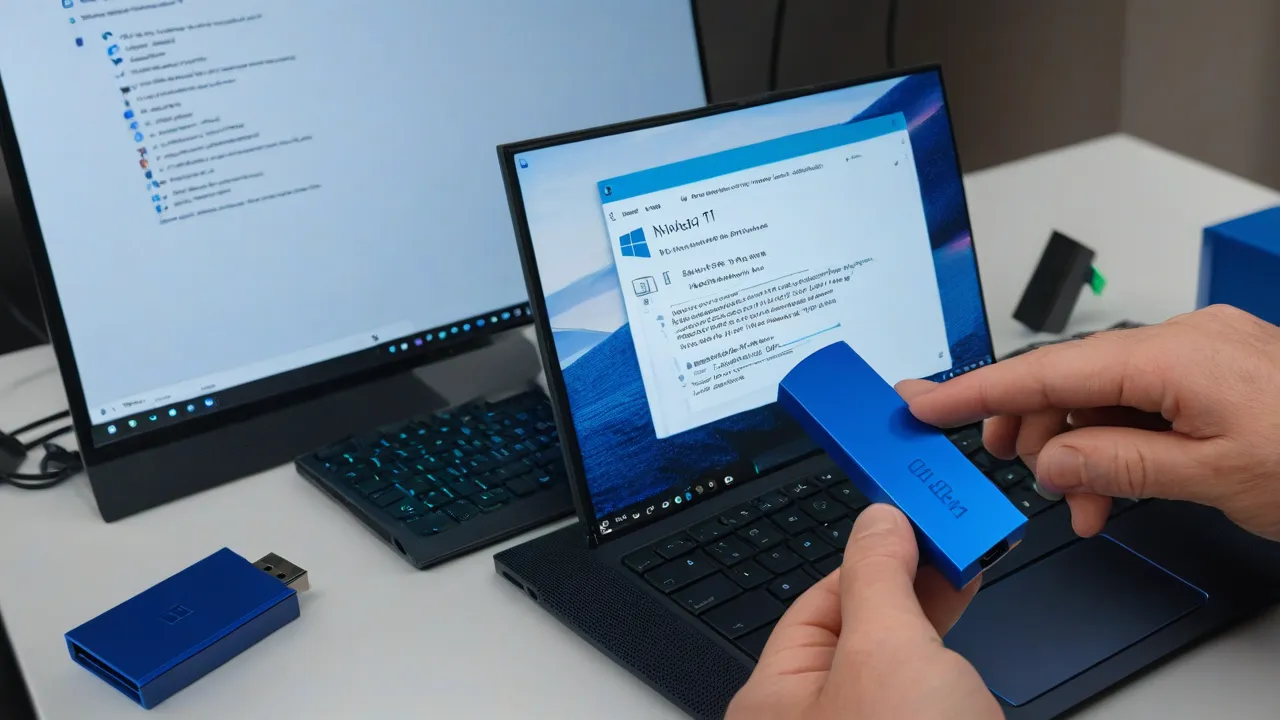
¿Por qué Secure Boot está habilitado pero no activo en Windows 11?
Secure Boot es una función que se utiliza para verificar la autenticidad del software del sistema, especialmente los archivos del sistema operativo. Es uno de los requisitos mínimos para instalar Windows 11. Algunas de las razones comunes detrás de este error pueden ser las siguientes:
- Si la opción Secure Boot está desactivada en la configuración del firmware UEFI, la función no funcionará, incluso si está técnicamente habilitada.
- Si CSM está habilitado en la configuración de UEFI, es posible que se produzca el error. Necesitas deshabilitar esta configuración para solucionarlo.
- Si el BIOS está desactualizado, es posible que no admita la función de arranque seguro. Necesitas actualizar el BIOS para habilitar la función.
- Si el modo BIOS está configurado en Legacy en lugar de UEFI, también encontrarás el error.
¿Cómo puedo solucionar el problema de Secure Boot habilitado pero no activo?
Los pasos para solucionar la tarea de Secure Boot habilitado pero no activo en Windows 11 no son tan complicados.
Antes de cambiar la configuración de Secure Boot, asegúrate de que el arranque sea correcto con CSM desactivado.
1. Desactivar CSM es diferente para cada marca de placa base. Presiona la tecla específica para acceder a la BIOS. Normalmente, debería ser DEL, F2, F10, F12.
2. Navega a la pestaña Boot o Seguridad. Busca un menú con el nombre Secure Boot y debería haber una opción llamada CSM.
3. Una vez que hayas desactivado Launch CSM, selecciona Guardar cambios y reiniciar, y tu computadora estará lista para arrancar sin CSM.
Es posible que estés en el modo de configuración porque has eliminado la Clave de plataforma en tu BIOS. Habilitar Secure Boot en este estado permite que tu sistema operativo escriba una nueva Clave de plataforma. Pero si no lo haces, te quedarás en el modo de configuración y el estado Secure Boot, que indica que la Clave de plataforma se ha utilizado para asegurar el sistema, permanecerá desactivado.
1. En la configuración de BIOS, si dice Modo: Usuario deberías poder simplemente habilitar Secure Boot. De lo contrario (si dice Modo: Configuración) desactiva Secure Boot si está habilitado.
2.
No podíamos predecir qué sucedería cuando intentaras la solución anterior, por lo que si hay archivos críticos en tu computadora, respalda los archivos y guárdalos en un lugar seguro. Para proteger tu sistema y tus datos, se recomienda encarecidamente utilizar el mejor software de respaldo gratuito AOMEI Backupper Standard.
En cuanto a la operación, AOMEI Backupper Standard tiene una interfaz completa pero simple, incluso para usuarios que no están familiarizados con la computadora.
Con este programa, puedes realizar fácilmente copias de seguridad de tu sistema, disco, partición, archivo y carpeta en Windows 11/10/8.1/8/7/Vista/XP a disco local, NAS, unidad de nube, disco duro externo, unidad USB, etc. Y gracias a su tecnología VSS (Servicio de Copia de Sombra de Volumen), incluso se pueden respaldar archivos abiertos o bloqueados.

Entonces puedes descargar este software gratuito y seguir el tutorial gráfico a continuación. Si eres usuario de Windows Server, puedes elegir AOMEI Backupper Server.
Descarga segura
Paso 1. Instala y lanza AOMEI Backupper Standard. Luego, haz clic en la pestaña Backup en el lado izquierdo de la interfaz principal y selecciona File Backup.
Consejo: También puedes utilizar la función Cloud Backup para realizar copias de seguridad de archivos. Admite la copia de seguridad de archivos a AOMEI Cloud, una unidad de nube integrada en este software, y disfruta de 1 TB de almacenamiento en la nube gratuito durante 15 días después de registrar una cuenta de AOMEI.
Paso 2. Haz clic en Add Folder o Add File para establecer los archivos que deseas respaldar como los datos de origen.
Paso 3. Elige una ruta de destino de copia de seguridad para guardar tus archivos. Puedes guardar archivos en Google Drive u otros dispositivos de almacenamiento.
Paso 4. Toca Start Backup para iniciar el proceso de copia de seguridad y espera hasta que se complete.
✍ Notas:
♨️Opciones: Puedes escribir un comentario para esta operación de copia de seguridad para diferenciarla de otras tareas de copia de seguridad, habilitar notificaciones por correo electrónico para recibir notificaciones oportunas sobre los resultados de la copia de seguridad, y puedes elegir Habilitar el cifrado para copias de seguridad (en la edición profesional) para establecer protección por contraseña aquí.
♨️Programar copia de seguridad: Puedes elegir una frecuencia para la tarea de copia de seguridad desde Diario, Semanal, Mensual, Disparadores de eventos, USB conectado.
♨️Plan de copia de seguridad: Puedes elegir el método de copia de seguridad: copia de seguridad completa, copia de seguridad incremental y copia de seguridad diferencial. Aquí, puedes permitir la eliminación automática de imágenes de copia de seguridad antiguas para liberar espacio de almacenamiento. La copia de seguridad diferencial y la eliminación automática de copias de seguridad antiguas están disponibles en la versión Pro.
Me dedico a compartir mi conocimiento para empoderar a usuarios como tú en materia de seguridad y recuperación de datos. Creo firmemente que todos deberían tener las herramientas y el conocimiento para proteger sus activos digitales a través de la copia de seguridad de computadoras, la clonación de discos perfecta y la sincronización eficiente de archivos. Soy tu guía de confianza en el camino hacia la seguridad de tus datos.
Artículos relacionados
Guía | Habilita la arranque seguro UEFI para la actualización de Windows 11
Habilitar el arranque seguro UEFI es uno de los requisitos esenciales para la actualización a Windows 11. Esta página ofrece una introducción completa al arranque seguro UEFI y muestra cómo habilitar el arranque seguro UEFI paso a paso.
Esta PC no puede ejecutar Windows 11 | Cómo solucionarlo o eludirlo
Muchos usuarios reciben el mensaje «Esta PC no puede ejecutar Windows 11» cuando intentan instalarlo o verificar si su computadora es compatible. ¿Por qué sucede esto y cómo solucionarlo?
Cómo solucionar el problema de que el TPM no se detecta en Windows 11/10
Muchos usuarios se encuentran con el error de que el TPM no se detecta en Windows 11. No te preocupes, este artículo proporcionará métodos efectivos para solucionar rápidamente el error de que el dispositivo TPM no se detecta. También te ofrece formas de proteger tu sistema.



















