Windows y Xbox se han convertido en un todo para brindar a los jugadores la mejor experiencia. Sin embargo, puede recibir un mensaje de error que indique que las funciones de juego no están disponibles en el escritorio de Windows. MiniTool ofrece varios métodos que le ayudarán a solucionar este problema.
La barra de juegos de Xbox permite a los usuarios acceder rápidamente a varias funciones presionando la combinación de teclas Windows + G. Sin embargo, esta barra de juegos superpuesta a veces puede ser inútil para los usuarios debido a una configuración incorrecta de los parámetros de Windows, un mal funcionamiento de la aplicación Xbox, daños en los archivos del sistema y muchas otras causas. En el siguiente artículo se muestran varias formas de solucionar el error «las funciones de juego no están disponibles en el escritorio de Windows».
Solución 1: Activar la barra de juegos de Xbox
Si no ha activado la barra de juegos de Xbox en su computadora, no podrá utilizar las funciones de juego y recibirá constantemente el mensaje de error «Las funciones de juego no están disponibles en el escritorio de Windows». Para activar las funciones de juego en su computadora, siga estos pasos.
1. Presione Windows + I para abrir la configuración de Windows.
2. Seleccione la opción Juegos y active el interruptor en Activado debajo de la pestaña Barra de juegos.
Además, debe cambiar a la pestaña Modo de juego para activar el modo de juego en su computadora.
Si la Xbox Game Bar deja de funcionar repentinamente, no te preocupes, hay algunas soluciones que puedes intentar. Aquí te presento tres métodos que pueden ayudarte a solucionar este problema:
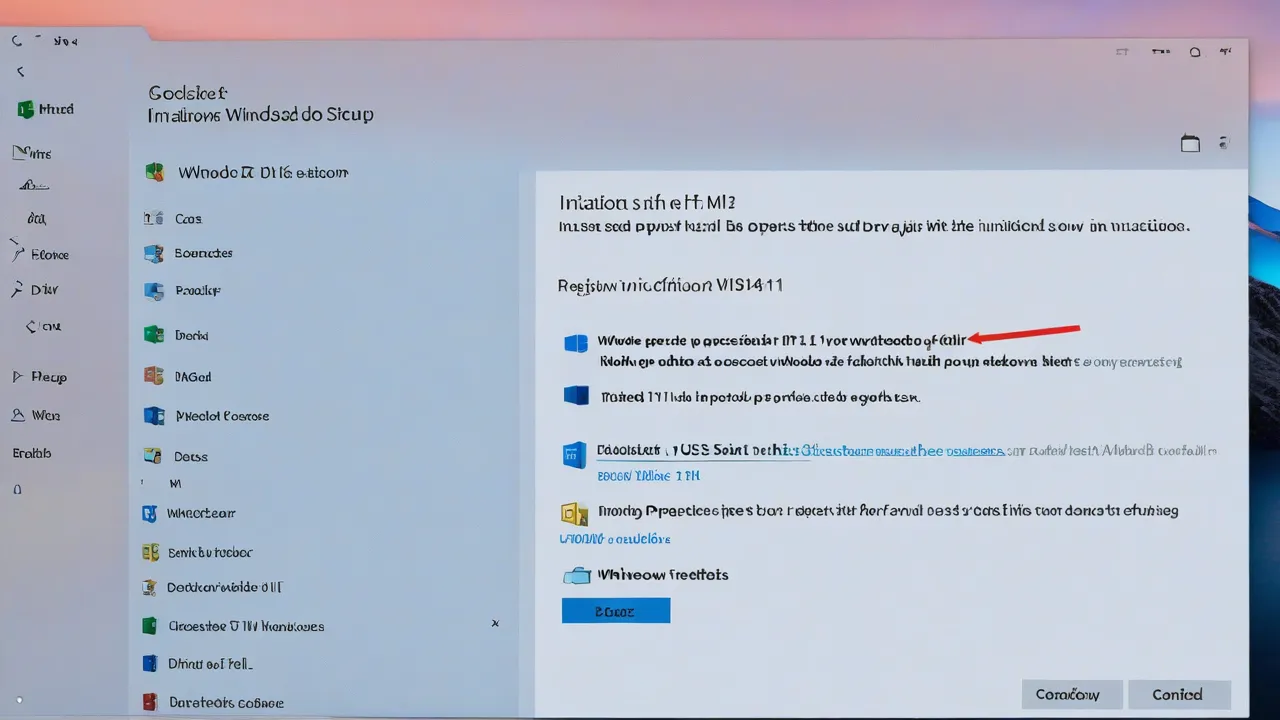
Solución 1. Habilita la grabación en segundo plano
Si la Xbox Game Bar no funciona, es posible que la grabación en segundo plano esté desactivada. Puedes intentar habilitarla de la siguiente manera:
Puedes presionar el botón Ganar + Y en el panel izquierdo y activar la opción: Grabación en segundo plano mientras juego.
Si encuentras que la Xbox Game Bar ya está activada en tu computadora, pasa al siguiente método.
Solución 2. Restablece y reinicia la Xbox Game Bar
Si la grabación de Xbox Game Bar deja de funcionar repentinamente, es probable que el problema esté en Xbox Game Bar. Puedes intentar restaurar o restablecer la Xbox Game Bar y ver si eso soluciona el problema.
1. Presiona Ganar + Y para abrir el menú de configuración.
2. Ve a Aplicaciones > Aplicaciones y funciones. Debes encontrar Xbox Game Bar en la lista de aplicaciones.
3. Haz clic en Xbox Game Bar y selecciona Opciones avanzadas. En la siguiente ventana, puedes seleccionar Reparar para ver si funciona. Si no, puedes repetir los pasos anteriores y seleccionar Restablecer.
Solución 3. Reinstala la Xbox Game Bar
Si después de realizar los pasos anteriores el problema persiste, prueba a reinstalar la Xbox Game Bar para solucionar el problema. Debes usar PowerShell para eliminar e instalar de nuevo Xbox Game Bar.
1.
Hice todo lo que se me indicó para solucionar un problema con Xbox Game Bar, y aquí te cuento cómo lo hice.
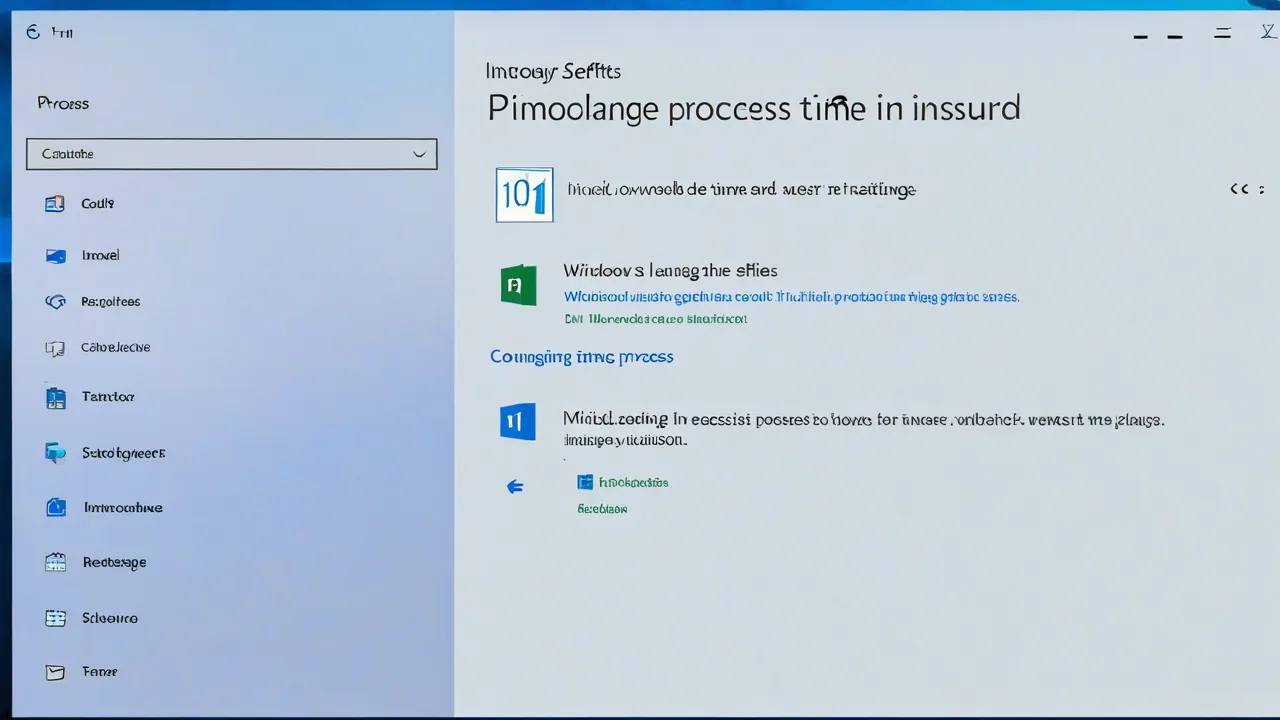
Solución 1. Desinstalar y reinstalar Xbox Game Bar
1. Hice clic derecho en el logo de Windows y seleccioné Windows PowerShell (administrador) para abrir una ventana.
2. Copi y pegué el siguiente comando en la ventana y presioné Entrar para ejecutarlo.
get-appxpackage Microsoft.XboxGamingOverlay | remover-appxpackage
3. Luego, reinstale Xbox Game Bar presionando Entrar para ejecutar el siguiente comando.
Get-AppXPackage Microsoft.XboxGamingOverlay -AllUsers | Foreach
Después de esto, tuve que reiniciar el ordenador para que los cambios surtan efecto y comprobar si el problema se había solucionado.
Solución 2. Ejecutar comandos SFC y DISM
En ocasiones, archivos del sistema dañados pueden interferir con el funcionamiento de Xbox Game Bar. Windows tiene sus propias herramientas para recuperar archivos del sistema perdidos o dañados. Para comprobarlo, hice lo siguiente.
1. Presioné Windows + R para abrir la ventana «Ejecutar», y escribí cmd en el cuadro de diálogo.
2. Presioné Shift + Ctrl + Enter para iniciar la línea de comandos como administrador.
3. Escribí sfc /scannow y presioné Enter.
4. Escribí DISM/Online/Cleanup-Image/RestoreHealth y presioné Enter.
A los usuarios de Windows 10 KN y N les hace falta el paquete Windows Media para que la Xbox Game Bar funcione correctamente. Para obtener las funciones de juego en Windows, puedes descargar el paquete de funciones multimedia desde la página de descarga de Microsoft y completar el proceso siguiendo las instrucciones en pantalla.
Palabras finales
El error «Las funciones de juego no están disponibles en el escritorio de Windows» no es un problema grave. Puedes intentar solucionarlo siguiendo las instrucciones de este post.



















