Por defecto, Windows 11 «esconde» de usuario una cierta cantidad de espacio libre en la unidad C, mostrándolo como ocupado, aunque en realidad esté libre. Se llama «Almacenamiento reservado» y ocupa aproximadamente 7 GB en el disco C.
¿Para qué sirve el almacenamiento reservado y cómo ver cuánto espacio ocupa
El objetivo de implementar la función «Almacenamiento reservado» en Windows (apareció por primera vez en Windows 10 y se mantiene en Windows 11) es asegurar la disponibilidad de espacio libre para las tareas de actualización y mantenimiento del sistema operativo, ya que la falta de espacio en el «Disco C» es una de las causas más comunes de errores en estos procesos.
Puedes ver cuánto espacio ocupa «Almacenamiento reservado» en Parámetros:
- Abre «Parámetros» — «Sistema» — «Memoria» y haz clic en «Mostrar más categorías».
- Haz clic en el punto «Sistemas y reservados».
- Verás información sobre cuánto espacio ocupa el Almacenamiento reservado.
Otra forma de ver el tamaño del almacenamiento reservado es utilizar la línea de comandos:
fsutil storagereserve query C:
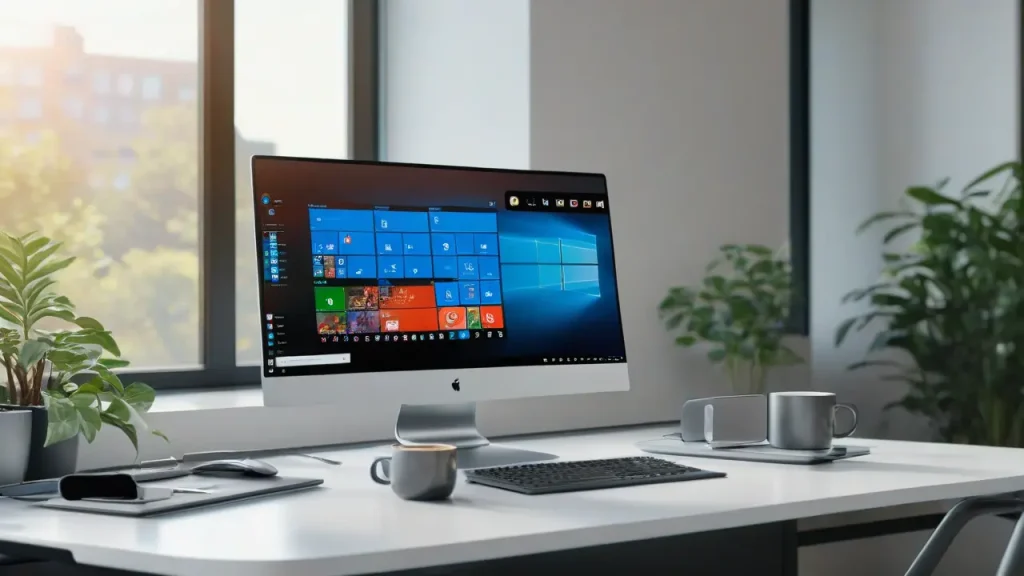
Desactivar el almacenamiento reservado de Windows 11
Antes de comenzar, debo mencionar que no es necesario desactivar el almacenamiento reservado a menos que sea absolutamente necesario: esto solo afectará a la cantidad de espacio libre que se muestra en la unidad del sistema, pero si ya no hay escasez, no obtendrá ningún beneficio adicional.
Hay varias formas de desactivar el almacenamiento reservado de Windows 11, las examinaremos todas en orden.
Línea de comandos
El primer método es utilizar los comandos DISM en la línea de comandos para desactivar el almacenamiento reservado:
- Para verificar el estado actual de la función, inicia la línea de comandos como administrador, escribe el comando
DISM /Online /Get-ReservedStorageState
DISM /Online /Set-ReservedStorageState /State:Disabled
Si en el futuro desea volver a activarlo, utilice el comando del paso 2, reemplazando Disabled con Enabled.
Terminal de Windows (Windows PowerShell)
El segundo método es utilizar los comandos PowerShell, los pasos serán los siguientes:
- Inicie el Terminal de Windows o Windows PowerShell como administrador, puede usar el menú haciendo clic derecho en el botón «Inicio».
- Escriba el comando
Get-WindowsReservedStorageState
Set-WindowsReservedStorageState
Registro de Windows
Windows Registry Editor Version 5.
Para desactivar el almacenamiento reservado de Windows 11, puedes seguir estos pasos:
1. Crea un archivo de texto nuevo y pégalo en él el siguiente código:
00 [HKEY_LOCAL_MACHINESOFTWAREMicrosoftWindowsCurrentVersionReserveManager] MiscPolicyInfo=dword:00000002 PassedPolicy=dword:00000000 ShippedWithReserves=dword:00000000
2. Guarda el archivo con la extensión «.reg».
3. Después, ejecuta este archivo y acepta agregar los datos al registro. También puedes escribir manualmente en la sección del registro:
HKEY_LOCAL_MACHINESOFTWAREMicrosoftWindowsCurrentVersionReserveManager
Esto también desactivará el almacenamiento reservado de Windows 11.
Eso es todo. Si tienes alguna pregunta sobre este tema, puedes hacerla en los comentarios, intentaré ofrecer posibles soluciones.



















