Si necesita que su computadora se encienda automáticamente a una hora determinada y realice ciertas tareas, esto es posible: hay limitaciones, pero es factible.
En esta guía se detallan las formas de configurar el encendido automático de un PC o portátil a una hora específica y, si es necesario, la ejecución de comandos especificados, así como lo que se necesita para ello.
Temporizadores de activación
Para poder encender el ordenador de forma programada mediante métodos de software se requiere:
- Tener instalados y funcionando correctamente los controladores del chipset y la gestión de energía. Si su dispositivo presenta problemas al pasar al modo de suspensión o hibernación o al salir de ellos, es posible que haya algún problema con los controladores y que sea conveniente instalarlos desde el sitio web oficial del fabricante de la placa base del PC o portátil.
- Permitir que funcionen los temporizadores de activación en Windows.
Para asegurarse de que los temporizadores de activación estén habilitados, siga estos pasos:
- Presione las teclas Win+R en el teclado, escriba powercfg.cpl y presione Enter.
- Haga clic en «Configuración de plan de energía» a la derecha del plan de energía utilizado.
- Haga clic en «Cambiar configuración avanzada de energía».
- Abra la sección «Suspensión» y en el punto «Permitir temporizadores de activación» asegúrese de que estén activados.
Generalmente esto es suficiente para que los métodos descritos funcionen posteriormente.
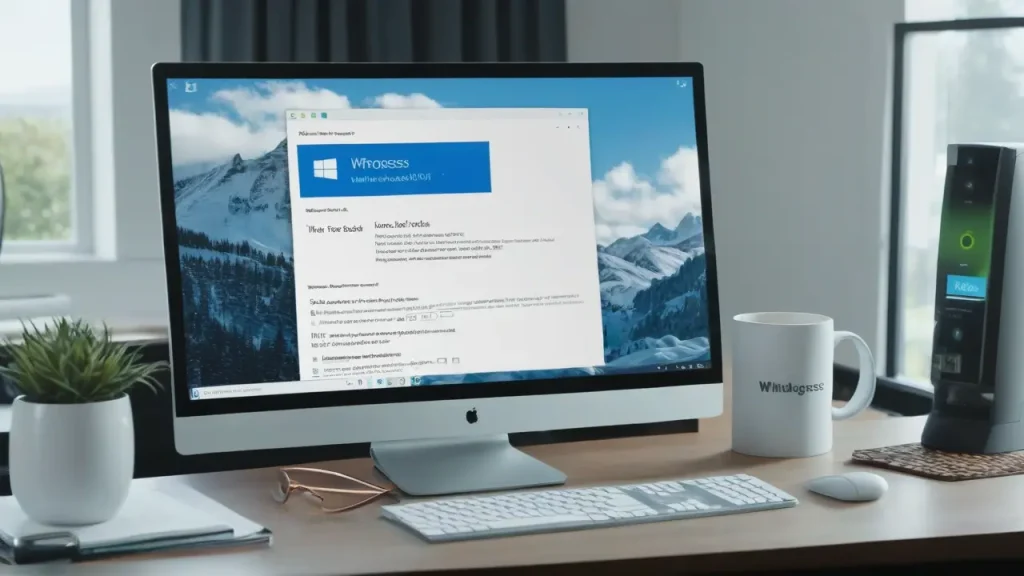
Configurar el encendido del ordenador en el programador de tareas
El primer método consiste en crear una tarea en el programador de tareas que despertará el ordenador del modo de suspensión o hibernación para su ejecución. Acciones necesarias:
- Iniciar el programador de tareas: se puede utilizar la búsqueda en la barra de tareas o presionar las teclas Win+R en el teclado, escribir taskschd.msc y presionar Enter.
- Haz clic en «Crear tarea» en el panel izquierdo.
- En la pestaña «General», especifique el nombre de la tarea. Si al poner el ordenador en modo de suspensión o hibernación no se sale del sistema, no es necesario hacer ningún cambio (o marcar «Ejecutar con privilegios elevados», si al despertar se requiere la ejecución de un programa que requiere privilegios de administrador). Si se va a salir del sistema, se puede marcar «Ejecutar para todos los usuarios», y opcionalmente, hacer clic en «Cambiar» en el campo de selección de cuenta, escribir SISTEMA en mayúsculas y hacer clic en Aceptar. En este caso, la tarea se ejecutará incluso en la pantalla de bloqueo, desde el usuario «SISTEMA».
- En la pestaña «Gatillos», haga clic en «Crear», mantenga seleccionada la opción «Por programa» y configure el programa de la tarea: en nuestro caso, el programa de encendido automático del ordenador.
- En la pestaña «Acciones», haga clic en «Crear» e indique la acción que ejecutará la tarea: generalmente se trata de iniciar un programa con algunos parámetros (puede ser sin ellos), que se requiere iniciar después de encender el ordenador.
- En la pestaña «Condiciones», marque la casilla «Despertar el ordenador para ejecutar la tarea» y, si es necesario, cambie otras configuraciones, por ejemplo, active la ejecución de la tarea cuando se utilice la alimentación de la batería.
- En la pestaña «Parámetros» puede cambiar algunas configuraciones adicionales del comportamiento de la tarea configurada.
- Haga clic en «Aceptar» para finalizar la creación de la tarea.
Listo: ahora, si el ordenador se pone en modo de suspensión, hibernación o se apaga (en el caso de Windows 11 y 10 con el modo Modern Standby activado), se despertará a la hora especificada en «Triggers» para ejecutar las tareas indicadas en la pestaña «Acciones». Todo esto siempre y cuando no haya problemas con los controladores del chipset y de administración de energía (son bastante comunes, por eso los menciono por segunda vez).
WOSB (WakeUpOnStandBy, Wake From Sleep & Hibernation)
La interfaz de la utilidad no tiene idioma español, pero en general es comprensible, puede:
- Establecer la hora de despertar del ordenador, hacer que se encienda la pantalla y mantenerla encendida.
- Asignar una tarea (ejecución de un programa, archivo bat) después de despertar con los parámetros seleccionados.
- Indique qué se debe hacer después de esto: pasar al sueño, hibernación o completar la tarea, esperar. También indique la acción que se debe realizar después de esperar.
- Configurar la frecuencia de repetición de la ejecución de la tarea.
- Después de completar la configuración, presione el botón «Start» para activar la tarea.
- Al hacer clic en el botón de los puntos suspensivos a la derecha del botón «Start», puede exportar un archivo bat para el inicio rápido de la misma tarea (se ejecuta con WOSB), en caso de que desee guardar la configuración lista para diferentes escenarios de uso.
- Dato útil: al iniciar la tarea con el botón «Start», WakeUpOnStandBy comprobará la posibilidad de funcionamiento y, si hay problemas de hardware que impidan el despertar, lo informará.
Condiciones necesarias para el funcionamiento de la utilidad: no debe salir del sistema al transferir la computadora al modo de suspensión o hibernación (se puede bloquear), y WOSB no debe cerrarse: el programa funcionará en segundo plano y su icono estará en la bandeja de notificaciones.
Configuración de encendido automático en BIOS/UEFI
Algunos PCs y portátiles tienen la configuración de encendido automático en BIOS o UEFI. Este parámetro no es muy común, pero si necesita despertar la computadora sin usar Windows, vale la pena comprobar si existe.
Por ejemplo, en algunos modelos de portátiles Dell, la configuración de encendido automático se puede encontrar en la sección Administración de Energía — Tiempo de encendido automático.
En la sección especificada, existe la posibilidad de establecer la hora y los días de encendido automático, que se ejecutará independientemente del sistema operativo instalado en el dispositivo.



















