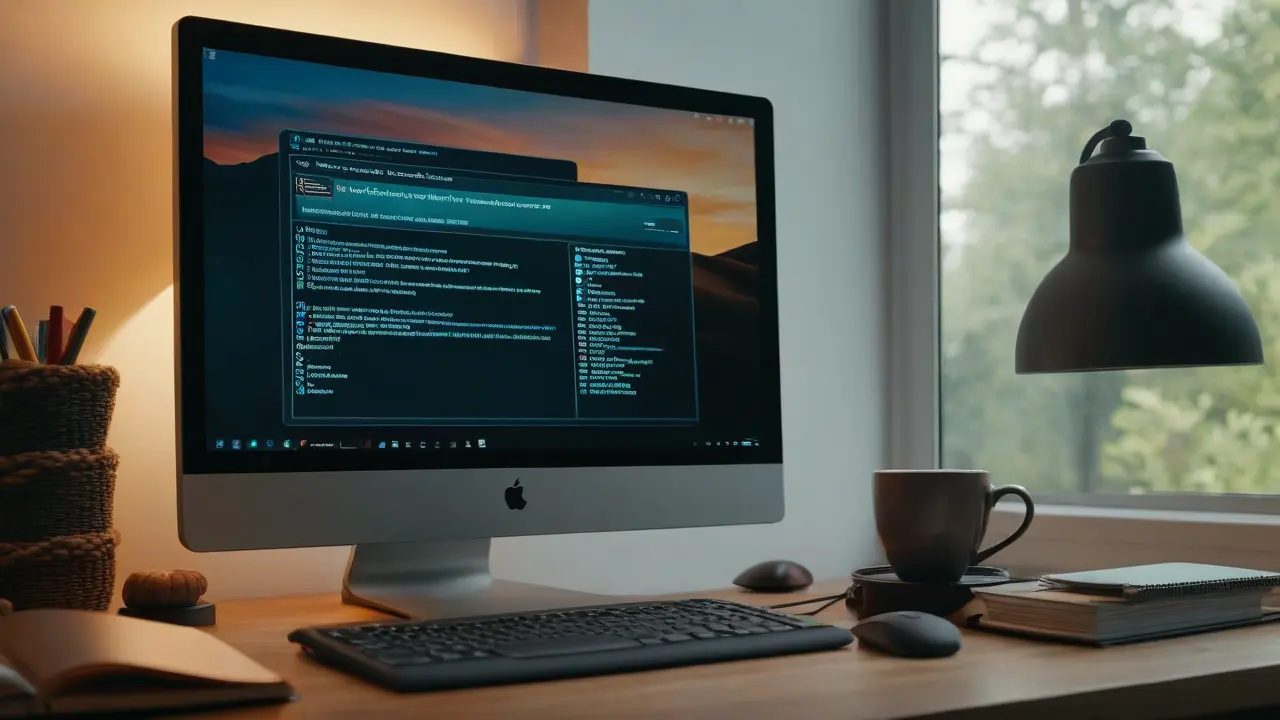Durante la instalación del controlador Realtek High Definition Audio en Windows 11 y Windows 10, algunos usuarios encuentran un error o un mensaje «Fallo en la instalación del controlador Realtek HD Audio» o «Install Realtek HD Audio Driver Failure» con el código de error: -0001.
En esta guía, te explico paso a paso cómo solucionar el error -0001 al instalar el controlador de tarjeta de sonido Realtek en tu PC o portátil con Windows 11 o Windows 10.
Eliminar el controlador actual e instalar desde el sitio web oficial del fabricante
Una de las causas más comunes del fallo «-0001» al instalar el controlador Realtek es utilizar el instalador descargado desde sitios distintos al sitio web del fabricante de la placa madre del PC o portátil, o directamente desde el sitio web de Realtek. Los controladores descargados de este último, a pesar de ser oficiales, pueden no ser compatibles con tu dispositivo.
Si este es tu caso, prueba estos pasos:
-
- Descarga el instalador del controlador Realtek (puede llamarse simplemente Audio Driver) desde la página de soporte oficial de tu placa madre (en caso de PC) o portátil, específicamente para tu modelo. Puedes encontrar el sitio web oficial y la página adecuada mediante una búsqueda en Google como «modelo del dispositivo soporte». Ten en cuenta: si en el sitio web solo hay controladores de audio para versiones anteriores del sistema operativo, generalmente funcionan correctamente en Windows 11/10.
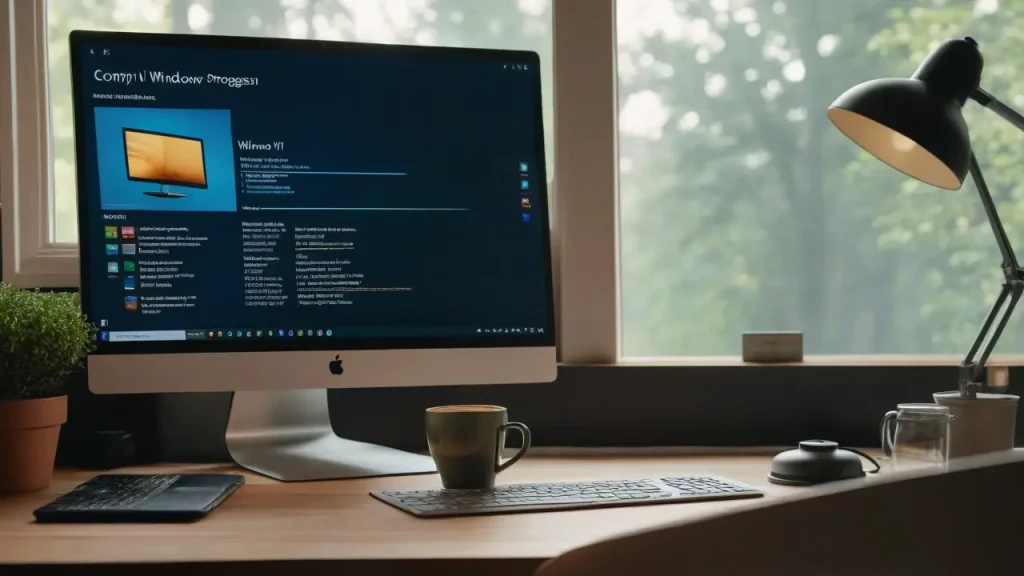
Actualización del controlador Realtek
-
-
- Si en el mismo sitio hay utilidades de audio adicionales, como Nahimic, descárgalas también.
- Ve a la administración de dispositivos (clic derecho en el botón «Inicio» — «Administrador de dispositivos»), abre la sección «Sonido, juegos y dispositivos de video», haz clic derecho en la tarjeta de sonido Realtek y selecciona «Eliminar dispositivo». Confirma la eliminación del dispositivo y su controlador.
- Ejecuta el instalador del controlador Realtek que descargaste en el paso 1 y sigue los pasos necesarios para la instalación.
-
Por lo general, el controlador se instala correctamente y funciona después de seguir estos sencillos pasos.
Aquí te recomiendo tener en cuenta los siguientes puntos:
-
- Algunos usuarios instalan el controlador Realtek incluso cuando ya tienen uno instalado y funcionando, por ejemplo, porque no tienen la paneles Realtek HD Audio Manager o la pestaña de efectos en los parámetros de los dispositivos de sonido. Es posible que para tu tarjeta de sonido sea necesario utilizar Realtek Audio Control (Console) y que los efectos adicionales se configuren en aplicaciones adicionales como Nahimic, que también están disponibles en el sitio web del fabricante y que, en algunos casos, se instalan automáticamente por Windows.
- Si en el Administrador de dispositivos no aparecen dispositivos Realtek, High Definition Audio o similares, pueden estar ocultos detrás de los «dispositivos desconocidos» (si los hay).A veces la tarjeta de sonido puede estar desactivada en la BIOS/UEFI de tu computadora o portátil.
- No todos los PC y portátiles están equipados con chips de sonido Realtek, y si no estás seguro de qué tarjeta de sonido tienes instalada, puedes identificarla por el ID del hardware, como se describe en la instrucción «Cómo instalar el controlador de un dispositivo desconocido».
- Si no puedes eliminar los controladores actuales a través del Administrador de dispositivos, puedes utilizar la utilidad Display Driver Uninstaller (DDU). Simplemente selecciona «Audio» en «Tipo de dispositivo» y «Realtek (WIP)» en el campo de abajo. Accede a la configuración del programa y retira todas las marcas excepto «Crear punto de restauración» en la sección «Opciones generales», y luego haz clic en «Eliminar y reiniciar».
Métodos adicionales para solucionar el problema
Si el método anterior no funcionó o no resolvió los problemas con la tarjeta de sonido, aquí tienes algunas opciones adicionales:
- Elimina el dispositivo de sonido en el Administrador de dispositivos y, con una conexión a internet activa, utiliza el menú principal «Acción» — «Actualizar la configuración del hardware». Es posible que Windows pueda instalar el controlador automáticamente.
- Haz clic derecho en el dispositivo de sonido Realtek en el Administrador de dispositivos, selecciona «Actualizar controlador», luego «Buscar controladores en este equipo» — «Seleccionar controlador de la lista de controladores disponibles en el equipo» y comprueba si hay otros controladores compatibles en la lista. Si los hay, selecciona y confirma la instalación.
- Usé el controlador universal alternativo Realtek UAD, disponible para descargar en esta página en GitHub — en la sección Assets encontrarás el archivo con el controlador e instalador, así como la aplicación Realtek Audio Control.
- Según algunos informes, desactivar el «Microsoft UAA Bus Driver for High Definition Audio» o el «Controlador de audio de alta definición» en la sección «Dispositivos del sistema» del Administrador de dispositivos (clic derecho — desactivar dispositivo) y reiniciar el ordenador puede ayudar a solucionar el error «Error de instalación del controlador Realtek HD Audio -0001».
- Si el controlador funcionaba correctamente hasta hace poco y no se ha realizado una reinstalación del sistema, puedes usar puntos de restauración del sistema en la fecha en que no había problemas.
- Puedes probar a utilizar programas de búsqueda e instalación de controladores, en concreto Snappy Driver Installer.
Si el error de instalación persiste o no se obtiene el resultado deseado, describe la situación en los comentarios, incluyendo el modelo de la placa base o portátil, así como la naturaleza del problema — es posible que se pueda encontrar una solución.