Una de las errores más comunes en la tienda de aplicaciones de Windows 11 y Windows 10 es el error con el código 0x80131500. Las causas del error pueden ser diversas, pero el problema generalmente es relativamente fácil de resolver.
En esta guía se describen los métodos para solucionar el error «Código: 0x80131500» en Microsoft Store de diferentes maneras, comenzando con las más simples y efectivas, hasta llegar a las más complejas.
Herramienta de solución de problemas de Microsoft Store
El primer método rara vez funciona, pero lo recomiendo comenzar con él. Intente utilizar la herramienta integrada de solución de problemas de Microsoft Store. Para ello:
- En Windows 11, vaya a Configuración — Sistema — Solución de problemas — Otras herramientas de solución de problemas.
- En Windows 10, vaya a Configuración — Actualización y seguridad — Solución de problemas — Otras herramientas de solución de problemas.
- Ejecute la herramienta de solución de problemas «Aplicaciones de la tienda de Windows».
- Siga las instrucciones del asistente de solución de problemas para buscar y intentar corregir automáticamente los errores encontrados.
Si se han corregido algunos errores, intente reiniciar Microsoft Store y comprobar si el error con el código 0x80131500 vuelve a aparecer.
Limpiar el caché y restablecer Microsoft Store
El siguiente método es limpiar el caché y restablecer la aplicación Microsoft Store. Siga estos pasos:
- Vaya a Configuración — Aplicaciones — Aplicaciones y funciones.
- En la lista de aplicaciones, encuentre Microsoft Store, haga clic en los tres puntos a la derecha y seleccione «Opciones adicionales».
- Utilice los botones «Reparar» y «Restablecer» en la sección de restablecimiento de la aplicación.
- Haga clic con el botón derecho en el botón «Inicio», seleccione «Ejecutar», ingrese wsreset.exe y presione Enter. Aparecerá una ventana de consola vacía durante un tiempo, luego se cerrará y Microsoft Store se iniciará automáticamente.
Después de reiniciar Microsoft Store, verifique si el problema se ha solucionado.
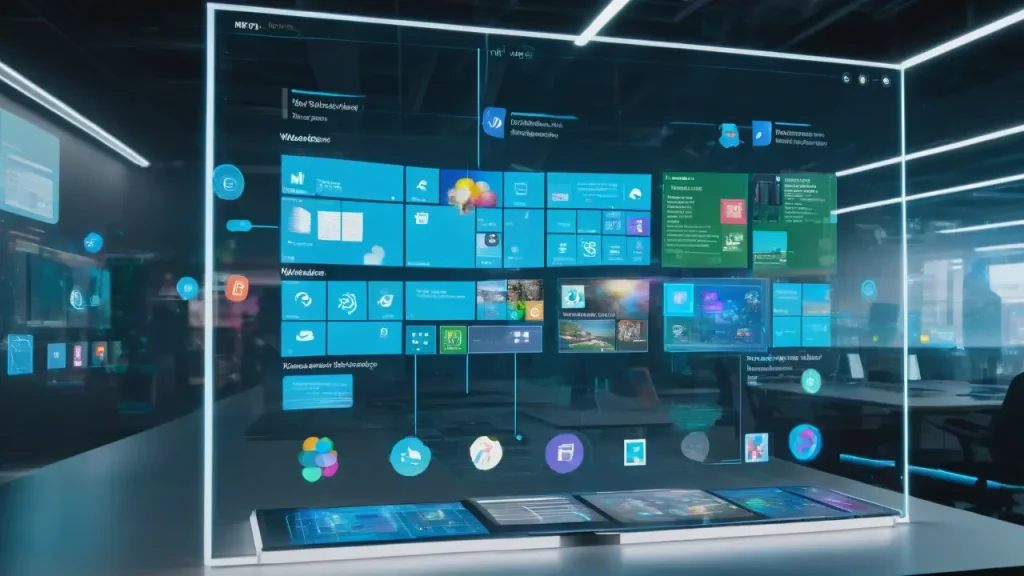
Solución de problemas de acceso a los servidores de Microsoft
La causa del error 0x80131500 en Microsoft Store pueden ser algún tipo de problema al intentar acceder a los servidores correspondientes de Microsoft. Lo que se puede intentar:
-
- Si tiene un antivirus o firewall de terceros, intente desactivarlos temporalmente y verifique si el problema se ha solucionado.
- Si ha utilizado alguna utilidad de terceros para deshabilitar las actualizaciones de Windows, la desactivación de la telemetría y tareas similares, estas pueden haber bloqueado el acceso a los servidores de Microsoft. Intente restablecer la configuración del firewall de Windows y restaurar el archivo hosts — será necesario eliminar todas las líneas que bloquean el acceso a los servidores.
- Si utiliza servicios VPN/proxy, verifique si el error persiste si los desactiva.
El error 0x80131500 puede deberse a varios factores. A continuación, se presentan algunas soluciones posibles:
Configuración de la conexión a Internet
- Deshabilitar la detección automática de parámetros de proxy (para más información: Cómo deshabilitar el servidor proxy en Windows 10).
- Verificar si el error desaparece al configurar los populares servidores DNS públicos en Windows; puede ser útil consultar los siguientes artículos: Cómo cambiar el DNS en Windows 11, Cómo cambiar el servidor DNS en Windows 10.
- Activar TLS 1.2 y TLS 1.3 si están desactivados. Para ello, puede acceder a la Panel de Control, abrir «Propiedades del navegador» (o presionar las teclas Win+R y escribir inetcpl.cpl), activar las opciones correspondientes y aplicar la configuración.
Reiniciar o reinstalar Microsoft Store
Para solucionar el error, se puede intentar reinstalar la aplicación Microsoft Store. Para ello:
- Iniciar PowerShell o Windows Terminal (con la consola PowerShell abierta) como administrador. Esto se puede hacer a través del menú contextual del botón «Inicio».
- Introducir el siguiente comando y presionar Enter
Get-AppxPackage windowsstore -AllUsers | Foreach
Después de ejecutar el comando, cerrar la ventana de PowerShell y verificar el funcionamiento de Microsoft Store.
También se puede intentar eliminar y volver a instalar Microsoft Store (bajo su responsabilidad, pueden surgir problemas). Para ello, utilizar las siguientes dos comandos en orden:
Get-AppxPackage -allusers windowsstore | Remove-AppxPackage Get-AppxPackage -AllUsers | Foreach
Otras soluciones para el error 0x80131500
- Verifique la configuración de fecha, hora y zona horaria en Windows, asegúrese de que estén configurados correctamente. Establezca la región correcta en los parámetros de Windows.
- En los servicios de Windows (Win+R — services.msc) busque «Servicio inteligente de transferencia en segundo plano (BITS)», haga doble clic en él y, si en «Tipo de inicio» está establecido «Desactivado», cámbielo a «Manual» y aplique la configuración.
- Utilice puntos de restauración del sistema en la fecha en que no aparecía el error 0x80131500. Más información: Puntos de restauración de Windows 11, Puntos de restauración de Windows 10.
- Ejecute una comprobación y restauración de la integridad de los archivos del sistema. Cómo restaurar archivos del sistema de Windows 11, Cómo restaurar archivos del sistema de Windows 10.
- Se puede intentar crear una nueva cuenta de usuario de Windows (Cómo crear un usuario de Windows 10, la mayoría de los métodos son similares en Windows 11), iniciar sesión con ella y comprobar si el error aparece en la tienda de aplicaciones bajo un nuevo usuario.
- Intente restablecer la configuración de red. Cómo restablecer la configuración de red de Windows 11, Cómo restablecer la configuración de red de Windows 10.
Desafortunadamente, a veces es difícil determinar la causa precisa del error 0x80131500 en Microsoft Store.
Sin embargo, uno de los métodos mencionados anteriormente suele ayudar a resolver el problema y restaurar la funcionalidad de la tienda de aplicaciones de Windows.



















