Al instalar actualizaciones en Windows, especialmente cuando se trata de actualizaciones relacionadas con algún dispositivo (por ejemplo, Realtek o Intel), algunos usuarios reciben un mensaje de error de instalación 0x80070103.
En esta guía se explica detalladamente cómo solucionar el error de instalación de actualización 0x80070103 en Windows 11 y Windows 10.
Formas sencillas de solucionar el error de instalación 0x80070103
Si el error surgió al instalar una actualización de Realtek Extension, Realtek Semiconductor Corp Extension, Intel Corporation Extension o similares, prueba los siguientes pasos sencillos (el ejemplo es para Windows 11, pero en Windows 10 las acciones son casi las mismas):
- Ve al Centro de actualizaciones en «Ajustes» y abre la opción «Opciones adicionales» en la parte inferior de la pantalla del Centro de actualizaciones.
- En las opciones adicionales, abre la opción «Actualizaciones opcionales».
- Abre los elementos «Actualizaciones de controladores» y «Otras actualizaciones» (si contienen alguna actualización disponible). Si hay algo en ellos relacionado con Realtek o el fabricante de tu dispositivo, descarga e instala esas actualizaciones.
- Reinicia el ordenador e intenta volver a instalar las actualizaciones que informaron del error 0x80070103.
Si el método anterior no funcionó, prueba el siguiente enfoque:
He tenido problemas con las actualizaciones de Windows en el pasado y he encontrado varias soluciones que han funcionado para mí. Espero que estas soluciones te sean útiles también.
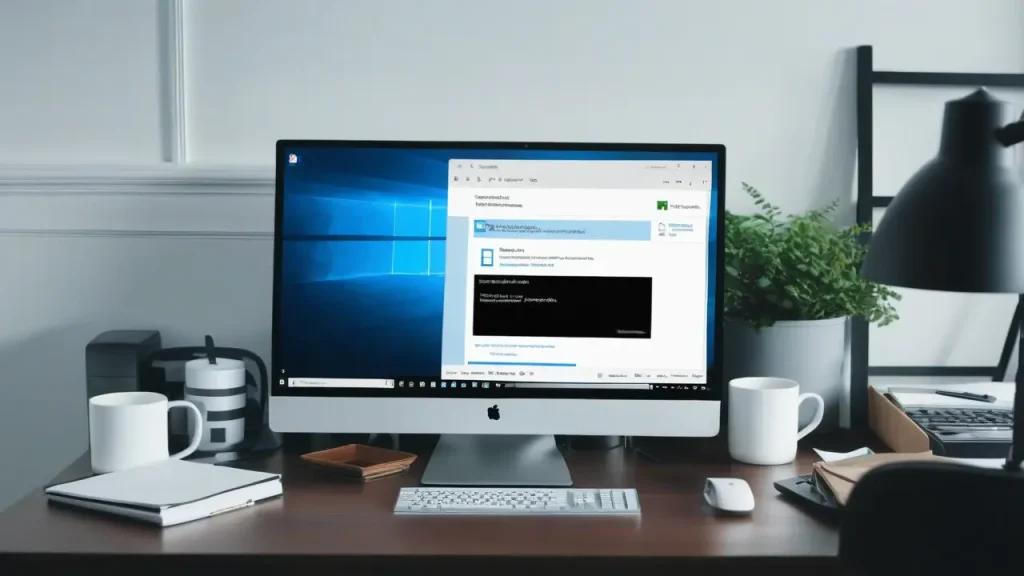
Pasos básicos para solucionar problemas
-
-
- Ve a Configuración — Sistema — Solucionar problemas — Otras herramientas de solución de problemas.
- Ejecuta la herramienta de solución de problemas para Windows Update y sigue todos los pasos.
- Ve al Centro de actualizaciones y haz clic en el botón Pausar actualizaciones en la sección Pausar actualizaciones.
- Reinicia tu computadora, luego vuelve a habilitar las actualizaciones.
-
Después de reiniciar las actualizaciones, comprueba si ahora se instalan correctamente.
Restablecer la caché de actualizaciones y sus parámetros
Si el método anterior no funciona, puedes intentar restablecer la caché de actualizaciones de Windows. Para ello, abre una ventana de comandos como administrador y escribe las siguientes comandos en orden:
net stop wuauserv net stop cryptSvc net stop bits net stop msiserver ren C:WindowsSystem32catroot2 catroot2.old ren C:WindowsSoftwareDistribution SoftwareDistribution.old net start cryptSvc net start bits net start msiserver net start wuauserv
Luego, vuelve a entrar en el Centro de actualizaciones de Windows e intenta descargar las actualizaciones que no se podían instalar.
Si el método funciona, puedes eliminar las carpetas SoftwareDistribution.old en la carpeta Windows y catroot2.old en la carpeta System32, ya que ya no son necesarias.
Información adicional
Si los métodos anteriores no te han ayudado, puedes:
-
-
-
- Intenté descargar el último controlador (si la actualización se refería a un dispositivo) desde el sitio web del fabricante del dispositivo, como mi portátil o la placa madre de mi PC, específicamente para mi modelo.
- Utilisé métodos adicionales para solucionar errores comunes del Centro de actualizaciones de Windows.
- Escondí las actualizaciones con errores utilizando la utilidad oficial Show or Hide Updates, disponible en el sitio web de Microsoft.
-
-
Espero que alguna de las opciones haya ayudado a resolver el problema y se haya corregido el error.



















