En la mayoría de los casos, al instalar dos sistemas operativos Windows 11/10 u otras versiones en un mismo ordenador, la segunda instalación se añade automáticamente al menú de arranque con la posibilidad de elegir el sistema operativo deseado. Sin embargo, no siempre es así y en este caso, para elegir el sistema deseado, es necesario modificar los parámetros de arranque en el BIOS o utilizar el menú de arranque.
En esta guía se explica detalladamente cómo añadir una segunda sistema Windows al menú de selección de sistema operativo al iniciar, si esto no ocurre automáticamente.
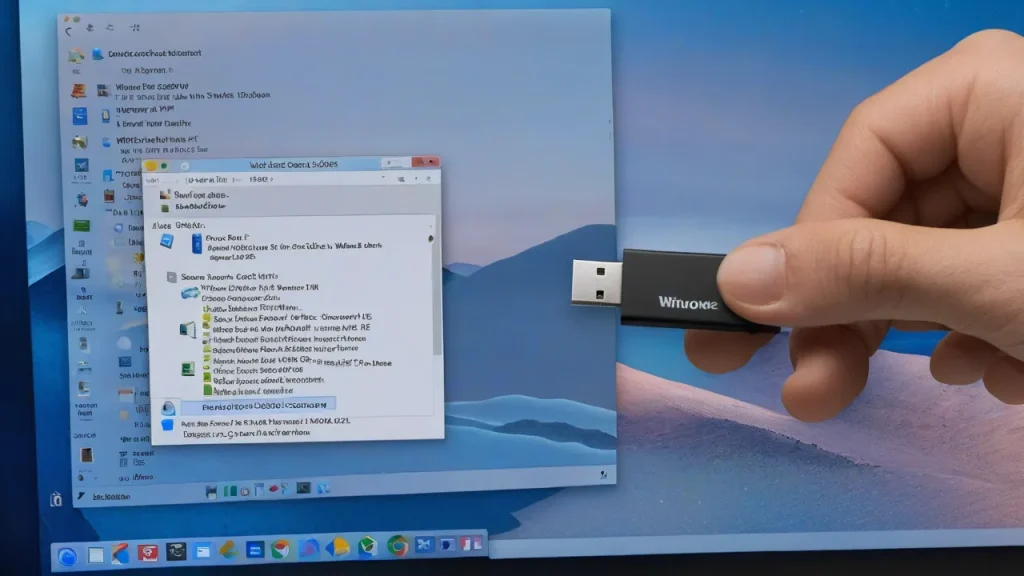
Añadir una segunda sistema al menú de arranque desde la línea de comandos
Por defecto, si el disco con la primera sistema estaba conectado al instalar la segunda Windows en el mismo ordenador, la entrada para su arranque se añade al gestor de arranque y verá el menú correspondiente al iniciar sesión, así como la segunda sistema en la ventana «Configuración del sistema» (Win+R — msconfig). Esto puede no ocurrir en las siguientes situaciones:
- Los sistemas se instalan en diferentes modos (uno — UEFI, el otro — Legacy/CSM). No se puede combinar en un único menú de arranque, pero se puede convertir el tipo de instalación de la segunda sistema a UEFI utilizando la herramienta integrada mbr2gpt.exe
- El disco con la primera sistema estaba desconectado al instalar la segunda, o bien, el disco con la segunda sistema estaba conectado después de la instalación en otro ordenador.
Puedo añadir otra Windows al menú de arranque
Hay otras situaciones posibles, pero si ambos sistemas están configurados en el mismo modo (UEFI en el disco GPT o Legacy en el disco MBR), podemos agregarlos fácilmente al menú de arranque.
Para agregar una segunda Windows al menú de arranque, en la línea de comandos basta seguir estos pasos:
- Inicie sesión en Windows desde el disco que decidirá hacer «principal» y arrancar desde él en el futuro.
- Ejecute la línea de comandos como administrador: para ello, puede empezar a escribir «Línea de comandos» en la búsqueda de la barra de tareas de Windows 11 o 10, luego hacer clic derecho en el resultado encontrado y seleccionar «Ejecutar como administrador».
- Introduzca el siguiente comando, reemplazando la letra de la unidad E: con la letra de la unidad donde se encuentra la versión de OS que desea agregar:
bcdboot E:windows
EasyBCD
El proceso será el siguiente:
- Ejecute EasyBCD (puede aparecer un mensaje de advertencia si está en modo EFI, ignorarlo y continuar).
- Vaya a la pestaña «Agregar entrada».
- Indique el disco y el nombre con el que desea que aparezca la segunda versión del sistema en el menú.
- Haga clic en el botón verde «+» a la derecha de la letra del disco. En la barra de estado en la parte inferior de la ventana del programa, verá un mensaje indicando que el sistema se ha agregado correctamente al menú de arranque. Puede comprobarlo también revisando la sección «Menú actual»:
- Cerré el programa y reinicé el ordenador — vi que aparecía el menú de arranque con la opción de seleccionar sistemas operativos.
Espero que en tu caso también haya funcionado correctamente. Si no es así y no puedes agregar el sistema operativo al menú de arranque, describe en los comentarios sobre qué sistemas se trata, cómo están ubicados en los discos y en qué modo están instalados, quizás pueda ayudarte.



















