Si alguna aplicación en Windows no responde, no se cierra con los medios estándares o si necesita cerrarla de forma forzada por otras razones, puede hacerlo de varias maneras.
En esta guía se detallan las formas de cerrar programas de forma forzada en Windows 11 o Windows 10. La mayoría de ellas también se aplican a versiones anteriores del sistema operativo.
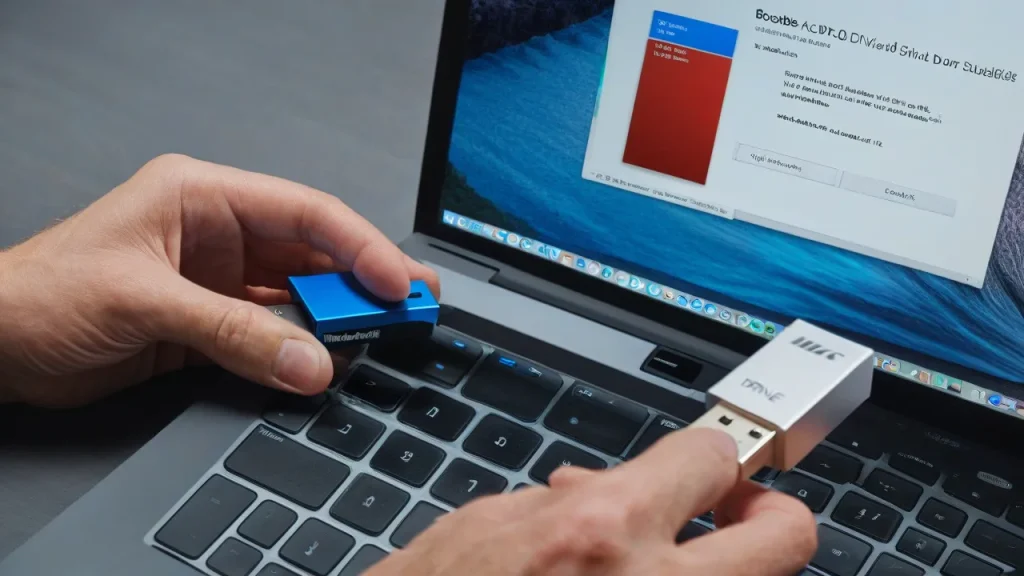
Administrador de tareas
Una de las formas más utilizadas para cerrar programas de Windows de forma forzada es mediante el Administrador de tareas. Los pasos a seguir son:
- Abre el Administrador de tareas realizando una combinación de teclas: Ctrl+Shift+Esc o a través del menú que se abre con la combinación de teclas Ctrl+Alt+Delete.
- En la lista de programas en ejecución o en la pestaña «Detalles» (en Windows 11) o «Procesos» (en Windows 10), selecciona el programa o el proceso correspondiente.
- Haz clic en el botón «Finalizar tarea» (en Windows 11, puede estar oculto detrás del botón de tres puntos en la parte superior de la ventana) o «Desactivar tarea» (en Windows 10).
- Confirma el cierre forzoso del proceso seleccionado.
Al cerrar forzadamente un programa, hay que tener en cuenta algunos aspectos:
- Si se estaba trabajando en un programa, es probable que se pierdan los cambios en el archivo en el que se estaba trabajando.
- El cierre de procesos del sistema operativo Windows importantes puede provocar errores.
- Algunos procesos terminables pueden reiniciarse automáticamente: esto se aplica a los procesos del sistema importantes y a veces también a los programas maliciosos.
Línea de comandos
La siguiente forma es cerrar forzadamente un programa en la línea de comandos, para ello:
taskkill /im nombre_del_archivo_del_programa.exe /f /t
Tenga en cuenta: si se ejecutan varios instancias del programa con el nombre especificado en el comando, todas ellas se cerrarán.
taskkill /pid ID_DEL_PROCESO /f /t
Windows PowerShell o Terminal de Windows
En lugar de la línea de comandos clásica, se puede utilizar el Terminal de Windows o Windows PowerShell para detener el funcionamiento del proceso:
- Inicie el Terminal de Windows o PowerShell (en Windows 11 y Windows 10, puede utilizar el menú contextual haciendo clic con el botón derecho en el botón «Inicio»).
- Utilice el siguiente comando
Stop-Process -Name nombre_del_programa -Force
Stop-Process -id ID_DEL_PROCESO -Force
Información adicional
Información adicional que puede ser útil al cerrar forzadamente un programa:
- Para algunos programas que no están atascados, simplemente presionar las teclas Alt+F4 para cerrarlos (Alt+Fn+F4 en algunos portátiles).
- Si se trata de un programa en modo de pantalla completa y no puedes acceder a Windows, prueba usar la combinación de teclas Win+D (minimizar todas las ventanas) o Alt+Enter (pasar del modo de pantalla completa al modo ventana, esto no funciona en todos los programas).



















