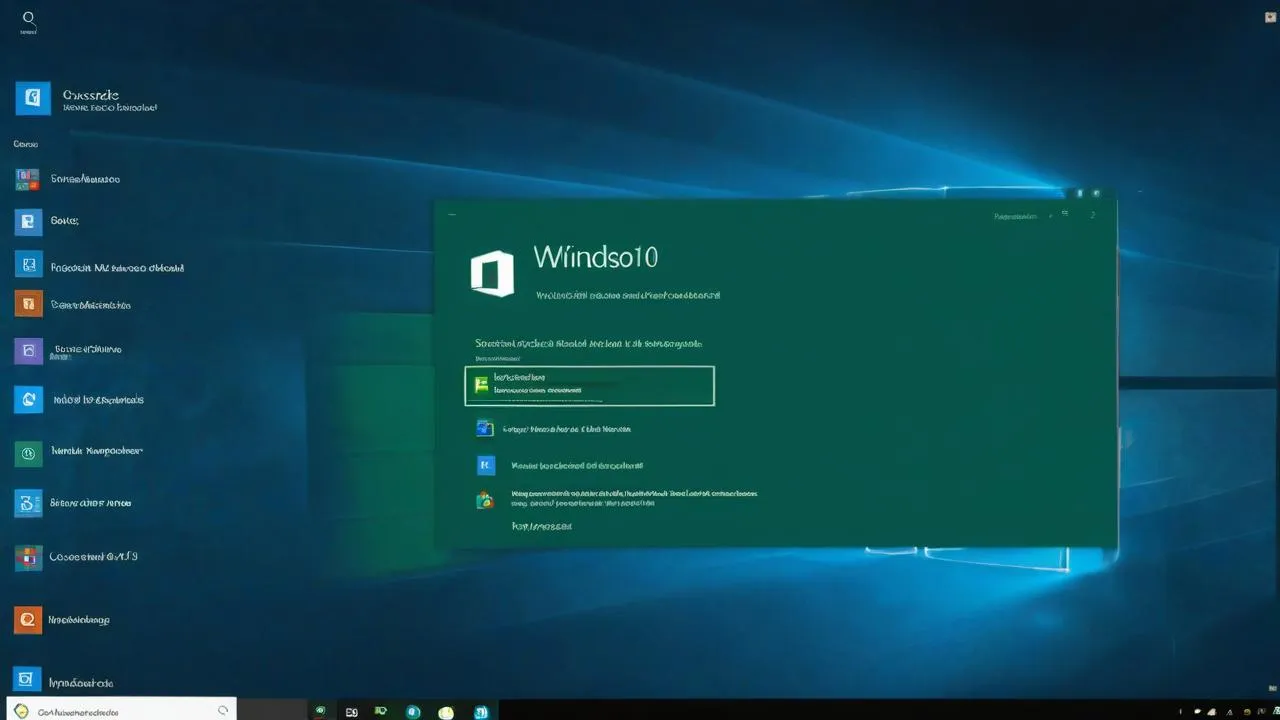Algunos usuarios de Windows 11 se encuentran con que en la sección «Seguridad del dispositivo» de la ventana «Seguridad de Windows» se indica que «La protección del sistema de seguridad local está desactivada. El dispositivo puede ser vulnerable». Los primeros informes sobre el problema surgieron en primavera del año en curso y entonces fue resultado de uno de los actualizaciones del sistema operativo, pero actualmente el problema puede surgir en algunos usuarios, incluso en Windows 10.
En esta instrucción se explica detalladamente cómo eliminar el aviso «La protección del sistema de seguridad local está desactivada» de varias maneras.

Desactivar el aviso de protección del sistema de seguridad local en el registro
Este método es aplicable en caso de que la aparición del aviso en cuestión sea resultado de un error en una nueva actualización de Windows 11, pero también puede funcionar en otros escenarios, incluyendo Windows 10. Los pasos a seguir son los siguientes:
- Ejecute el editor de registro. Para ello, puede hacer clic con el botón derecho del ratón en el botón «Inicio», seleccionar «Ejecutar», escribir regedit y pulsar Intro
- En el editor de registro, vaya a la sección
HKEY_LOCAL_MACHINESYSTEMCurrentControlSetControlLsa
Después de crear los parámetros indicados, cierre el editor de registro y reinicie el ordenador: el mensaje «La protección del sistema de seguridad local está desactivada» debería desaparecer.
En lugar de cambiar los parámetros manualmente, puede ejecutar la línea de comandos o Windows PowerShell como administrador, y luego usar los siguientes dos comandos:
reg add HKLMSYSTEMCurrentControlSetControlLsa /v RunAsPPL /t REG_DWORD /d 2 /f reg add HKLMSYSTEMCurrentControlSetControlLsa /v RunAsPPLBoot /t REG_DWORD /d 2 /f
Activación de la protección del sistema de seguridad local en el editor de políticas locales
Otra posible solución es utilizar el editor de políticas locales (no disponible en la edición Hogar de Windows):
- Presione las teclas Win+R del teclado, escriba gpedit.msc y presione Entrar.
- Vaya a la sección Configuración del equipo — Plantillas administrativas — Seguridad local.
- Doble clic en el parámetro «Configurar el inicio de LSASS como proceso protegido».
- Establezca el estado en «Activado» y en los parámetros en «Activado con bloqueo de UEFI».
Aplique la configuración y reinicie el equipo.
Opciones adicionales de solución
Si las opciones anteriores no funcionaron, puede intentar lo siguiente:
- Active Secure Boot (arranque seguro), si está desactivado.
- Si el problema apareció después de instalar las últimas actualizaciones de Windows 11, intente desinstalarlas.
- También puede intentar utilizar puntos de restauración del sistema en una fecha en que el problema no se observaba.