La aplicación OneDrive viene preinstalada en el sistema operativo Windows 11 y permite almacenar ciertos datos en la nube. Pero tiene sus inconvenientes; notificaciones emergentes que te piden hacer una copia de seguridad de tus datos en Internet o ocupar memoria de tu PC, tanto RAM como espacio en disco duro o SSD, lo cual es aún más molesto si no lo utilizas.
Por lo tanto, si realmente no quieres ver OneDrive en tu dispositivo con Windows 11, debes considerar la posibilidad de eliminarlo. Otra cosa que hay que mencionar es que incluso si te deshaces de la aplicación OneDrive, algunos de sus archivos seguirán estando en tu explorador. Por lo tanto, si realmente quieres eliminarlo de tu PC, incluido el Explorador de archivos, sigue los pasos a continuación para eliminar completamente OneDrive de la lista de programas y del Explorador de archivos de Windows 11.
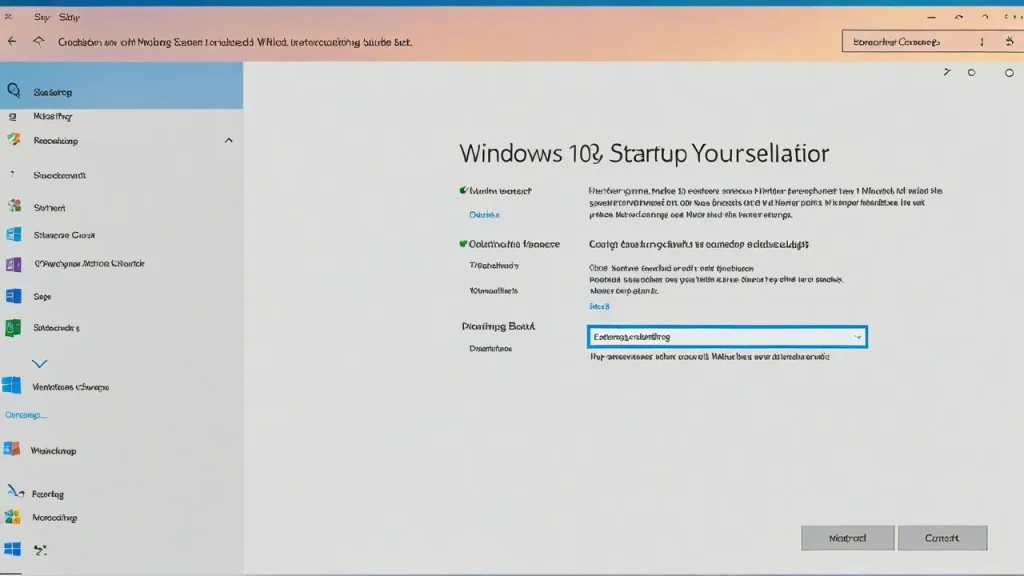
Cómo eliminar OneDrive del Explorador de archivos usando la aplicación «Configuración de Windows»
Eliminar OneDrive de Windows 11 es tan sencillo como cualquier otra aplicación. Aquí te explico cómo hacerlo:
Paso 1: Abre la aplicación «Configuración de Windows», ve a la sección «Aplicaciones» → «Aplicaciones instaladas».
Paso 2: En la lista de aplicaciones instaladas, encuentra «Microsoft OneDrive», haz clic en el menú (tres puntos) junto al aplicativo y selecciona «Eliminar».
Paso 3: Verás un mensaje que indica que la aplicación y sus datos serán eliminados, vuelve a hacer clic en el botón «Eliminar» para finalizar la acción.
Este método funciona perfectamente para los usuarios que utilizan la versión Windows Home. Por lo tanto, si utilizas una versión profesional, corporativa o educativa de Windows, también deberás utilizar el editor de políticas de grupo para lograr tu objetivo.
¡Listo!** La aplicación OneDrive se eliminará en unos segundos. Nota: aunque hayas eliminado la aplicación OneDrive, sus carpetas (aunque vacías) seguirán estando en el explorador de archivos. Puedes eliminarlas por completo manualmente o con el editor de políticas de grupo.
Eliminar OneDrive con el editor de políticas de grupo
El editor de políticas de grupo es una herramienta de Windows que se puede utilizar para controlar y administrar diferentes aspectos de la cuenta de Windows. Para eliminar OneDrive con el editor de políticas de grupo, sigue estos pasos:
Paso 1: Abre el editor de políticas de grupo y navega por la siguiente ruta:
Configuración del equipo → Plantillas administrativas → Componentes de Windows → OneDrive.
Paso 2: Haz clic derecho en la política «Prohibir el uso de OneDrive para almacenar archivos» en el panel derecho.
Paso 3: Establece su valor en «Activado», luego haz clic en los botones «Aplicar» y «Aceptar».
Una vez que hayas hecho esto, la aplicación OneDrive se deshabilitará en tu PC. Además, también dejará de estar disponible en el Explorador de archivos de Windows 11, a diferencia de un simple borrado.
Compártenos en los comentarios a continuación, por qué decidiste eliminar OneDrive.



















