El sistema de archivos ExFAT para USB, tarjetas de memoria, discos duros o SSD se utiliza cada vez más a medida que aumentan los tamaños de los archivos. La razón principal: la amplia compatibilidad con la mayoría de los dispositivos con diferentes sistemas operativos, incluyendo Linux, Android y MacOS (a diferencia de NTFS) y la ausencia de un límite alcanzable en el tamaño del archivo (a diferencia de FAT32).
En esta guía se describen métodos para formatear un dispositivo de almacenamiento en ExFAT en Windows 11 o Windows 10, incluso si este sistema de archivos no aparece en la lista de opciones disponibles para el disco. La guía está dirigida principalmente a Windows, pero en la sección «Información adicional» también se incluyen información sobre el formateo en MacOS.
Formateado en ExFAT en el Explorador de Windows
La forma básica de formatear una memoria USB o un disco en ExFAT en Windows es utilizar la función correspondiente en el Explorador. Los pasos serán los siguientes:
- Abra el Explorador, haga clic con el botón derecho en el dispositivo de almacenamiento deseado y seleccione el elemento «Formato» en el menú contextual.
- En el campo «Sistema de archivos», seleccione ExFAT. La situación en la que este sistema de archivos no aparece en la lista se abordará más adelante en el artículo.
- Presione el botón «Iniciar» (los datos del dispositivo se eliminarán) y espere a que finalice el proceso de formateo.
Como resultado, obtendrá un dispositivo de almacenamiento formateado en el sistema de archivos deseado.
El problema más común al formatear discos locales, así como unidades de disco duro (HDD) o unidades de estado sólido (SSD) externas, es la ausencia del sistema de archivos ExFAT entre las opciones disponibles, como se muestra en la siguiente imagen:
Generalmente, esto tiene solución, sobre lo cual se detalla en la sección de la artículo dedicada al formateo mediante la línea de comandos.
Gestión de discos
Otra posibilidad para formatear en el sistema de archivos deseado es utilizar la utilidad «Gestión de discos»:
- Abra «Gestión de discos». Para ello, puede presionar las teclas Win+R, escribir diskmgmt.msc y presionar Enter, o utilizar el menú del clic derecho en el botón «Inicio» en Windows 11 y Windows 10.
- En la gestión de discos, haga clic derecho sobre el disco o volumen deseado y seleccione «Formato».
- Se abrirá una ventana donde podrá seleccionar el sistema de archivos deseado y realizar el formateo.
Como en el caso anterior, existe la posibilidad de que el sistema de archivos ExFAT no aparezca en la lista.
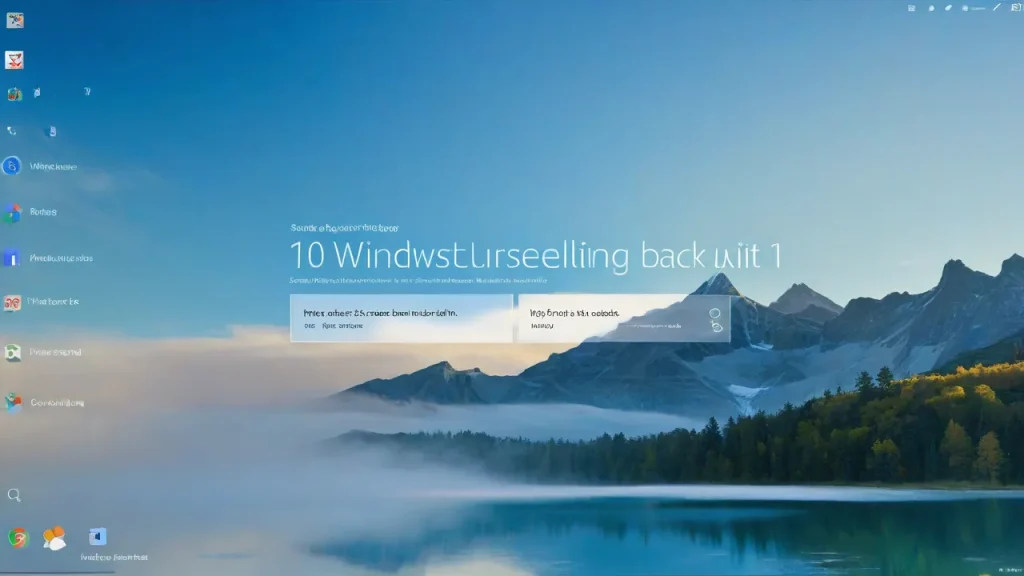
Línea de comandos y DISKPART
Para unidades flash o tarjetas de memoria, los métodos descritos anteriormente suelen ser suficientes. Sin embargo, para algunos dispositivos, especialmente para discos locales y sus divisiones, la opción ExFAT puede estar inactiva en el campo de selección de sistema de archivos:
Generalmente, esto se soluciona formateando en el sistema de archivos deseado mediante la línea de comandos.
Es importante destacar que, en el caso de discos locales Windows donde estén ubicadas algún tipo de archivos del sistema (memoria virtual, hibernación, aplicaciones de Microsoft Store), no se recomienda formatearlos en ExFAT.
El método más sencillo, adecuado si se desea formatear en ExFAT un disco específico que ya tenga asignada una letra, es utilizar el siguiente comando en la línea de comandos (se recomienda ejecutarla con permisos de administrador, cambiando la letra X por la letra correspondiente del disco):
format X: /q /fs:exfat
Una opción más avanzada, que también puede utilizarse cuando el dispositivo no tiene particiones, es utilizar los comandos DISKPART. A través de DISKPART, se puede formatear el dispositivo en ExFAT utilizando uno de los siguientes métodos.
El primero, adecuado para formatear todo un dispositivo de almacenamiento o un disco completo, en lugar de una sola partición, eliminará todas las particiones del disco y creará una nueva con el sistema de archivos ExFAT. Todos los datos en todo el disco (físicamente) serán perdidos:
diskpart list disk
select disk N clean create partition primary format fs=exFAT quick exit
El segundo método: formatear una partición específica en un disco:
- Ejecutar la línea de comandos como administrador.
- Introducir los siguientes comandos:
diskpart list volume
select volume N format fs=exFAT quick exit
Listo, el formateo ha concluido.
La aparición de errores durante el proceso de limpieza del disco o el formateo puede deberse a diversos factores: con frecuencia, al uso del disco por el sistema o programas durante el intento de formateo.
Información adicional
A continuación, se presentan algunos aspectos adicionales que pueden resultar útiles al formatear un almacenamiento en ExFAT:
- Si Windows bloquea el formateo del disco, y usted está seguro de que el formateo es seguro, puede realizarlo desde la línea de comandos, iniciada desde una memoria USB de arranque (por ejemplo, al utilizar una memoria USB de instalación de Windows, puede presionar las teclas Shift+F10 para abrir la línea de comandos) o iniciando sesión en WinPE (por ejemplo, consulte este artículo para un ejemplo de uso de WinPE en otro contexto).
- Para formatear un almacenamiento en ExFAT en macOS, basta con abrir la utilidad de discos (por ejemplo, a través de la búsqueda Spotlight), seleccionar el almacenamiento, hacer clic en «Borrar» e indicar el sistema de archivos deseado.
Si tiene alguna pregunta sobre el formateo en ExFAT o, posiblemente, sobre otros sistemas de archivos, puede hacerla en los comentarios a continuación.



















