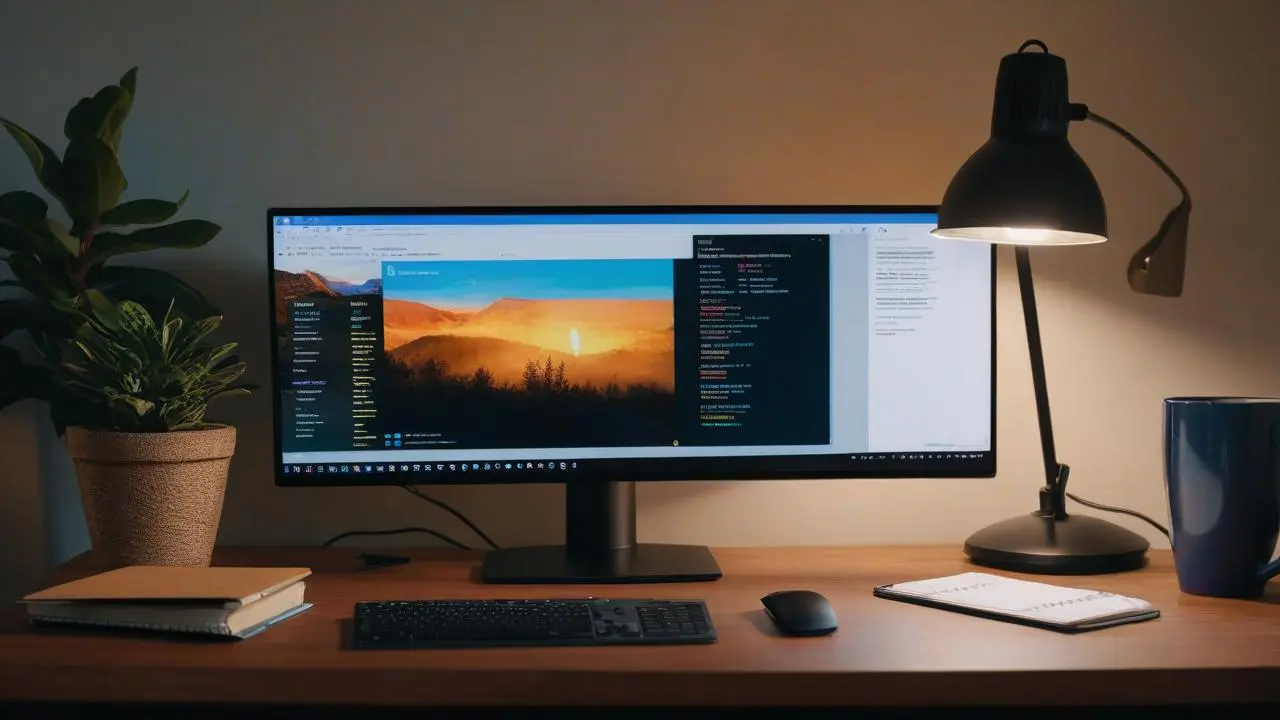Algunos usuarios del navegador Google Chrome después de una reciente actualización (versión 124 y superior) pueden haber notado que las fuentes en la interfaz del navegador: en los encabezados de las pestañas y el menú, en la barra de marcadores, han cambiado: se han vuelto más gruesas y para algunos, más borrosas.
Si el nuevo aspecto no te gusta, puedes restaurar los trazos originales de las fuentes, sobre eso se hablará más adelante en la instrucción.
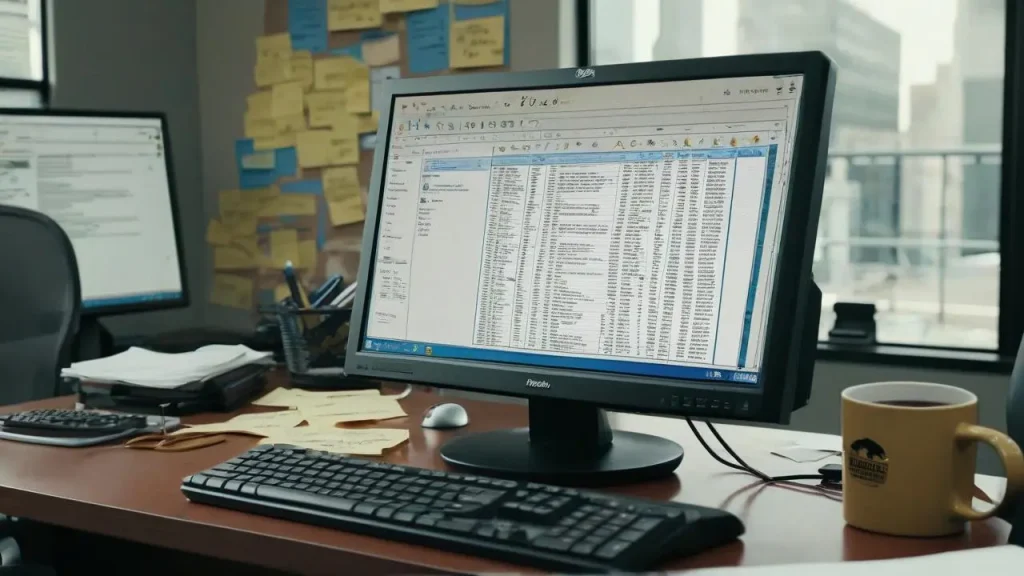
¿Qué ha cambiado en la nueva versión de Chrome en lo que respecta a las fuentes y cómo desactivar estos cambios
Para algunos usuarios esto causa problemas: con mayor frecuencia: falta de claridad en los tipos de letra correspondientes. Además, la apariencia del tipo de letra puede variar de un usuario a otro, ya que también depende, entre otras cosas, de la configuración de visualización en Windows.
Puedes restaurar el tipo de letra anterior en la interfaz de Chrome en la configuración experimental del navegador. Para ello, basta con seguir los siguientes pasos:
- En la barra de direcciones del navegador, escribe
chrome://flags/
#chrome-refresh-2023-top-chrome-font
Como resultado, la versión actualizada de la visualización de fuentes se desactivará y, si causaba inconvenientes, todo volverá a su aspecto original.
Si el resultado no te satisface, puedes realizar los mismos pasos, pero establecer el valor del parámetro en «Default», lo que devolverá la configuración predeterminada.