Al trabajar con Windows 11/10, algunos usuarios pueden encontrar la pantalla azul HYPERVISOR_ERROR. Esto sucede con mayor frecuencia al utilizar software que utiliza la virtualización, pero también puede ocurrir sin ella.
En esta guía se detallan las posibles causas y las formas de solucionar el error HYPERVISOR ERROR.
Hyper-V y virtualización
La pantalla azul HYPERVISOR_ERROR está relacionada con el funcionamiento del hipervisor Hyper-V en Windows 11 y 10, que se utiliza para máquinas virtuales Hyper-V, Sandbox y otras tareas que utilizan la virtualización. Si hay fallos en el funcionamiento del hipervisor, puede que se produzca este error.
Si no utiliza la funcionalidad mencionada, el método más sencillo y con mayor probabilidad de funcionar para resolver el problema es desactivar los componentes correspondientes:
- Haga clic con el botón derecho del ratón en el botón «Inicio» y seleccione «Ejecutar», escriba appwiz.cpl y presione Enter.
- En el menú de la izquierda, seleccione «Activar o desactivar componentes de Windows».
- Desmarque los componentes Hyper-V, Sandbox de Windows y Plataforma de máquina virtual, si están activados.
- Haga clic en «Aceptar», espere a que se complete la operación. Si aparece una solicitud de reinicio, realice el reinicio.
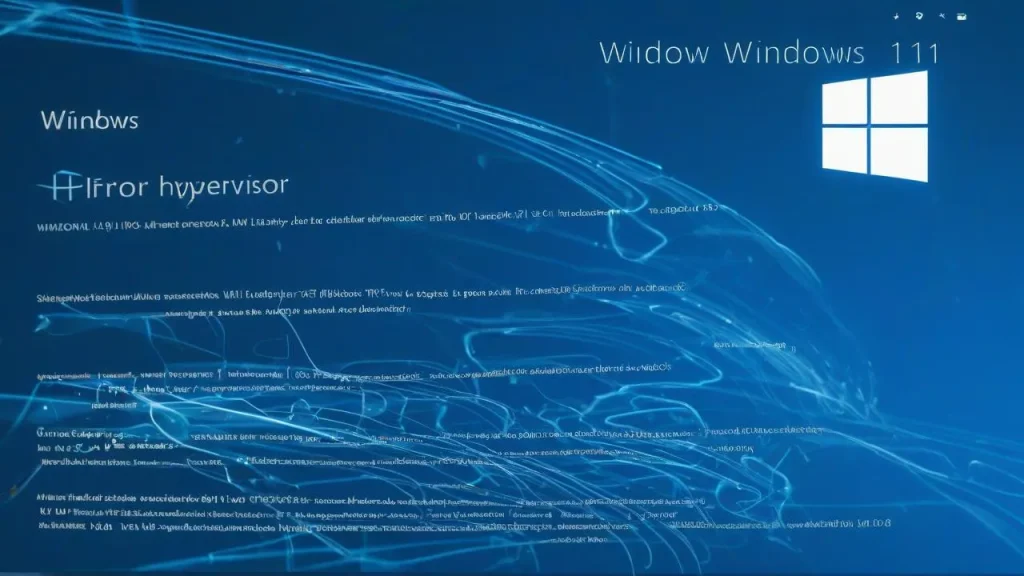
Si las acciones con Hyper-V no ayudaron, existen algunas opciones adicionales para solucionar el error que podrían funcionar:
- Si el error apareció recientemente al realizar las mismas acciones que antes no lo provocaban, puede intentar utilizar puntos de restauración del sistema.
- Si tiene un antivirus de terceros, verifique si desactivarlo resuelve el problema.
- Si el error aparece después de «Cerrar sesión» (utilizando específicamente este elemento en el menú) e iniciar el equipo, pero desaparece después de utilizar el elemento «Reiniciar», verifique si desactivar la función de inicio rápido soluciona el problema.
- Verifique qué módulo está causando el error, por ejemplo, utilizando WinDbg, potencialmente podría ser algún controlador que se puede intentar cambiar a otra versión.
- Si utiliza Hyper-V, asegúrese de que no estén desactivadas las siguientes servicios: Servicio de computación de invitados Hyper-V, Interfaz de servicio de invitados Hyper-V, Servicio Hyper-V PowerShell Direct, Servicio de virtualización de escritorios remotos Hyper-V, Servicio de cálculo de nodos Hyper-V, Servicio de cierre de sesión como invitado (Hyper-V), Servicio de solicitudes de copia de sombra de volúmenes Hyper-V, Servicio de intercambio de datos (Hyper-V), Servicio de pulso (Hyper-V), Servicio de sincronización de tiempo Hyper-V, Administración de máquinas virtuales Hyper-V. Por defecto, para todos estos servicios, excepto el último, el tipo de inicio es «Manual», para el último es «Automático».
- Es poco probable que este método ayude, pero puede valer la pena comprobar los archivos del sistema en busca de errores utilizando:
sfc /scannow
Espero que algo de lo propuesto funcione. Si no funciona o la solución crea problemas adicionales, describa la situación en los comentarios a continuación de la manera más detallada posible, intentaré ayudar.



















