Algunos usuarios, con mayor frecuencia después de clonar un disco, pueden encontrarse con que uno de los discos no es visible en el sistema y en la administración de discos se indica «Fuera de línea (El disco está desactivado debido a un conflicto de firmas con otro disco en la red)».
En esta guía se explica por qué surge el problema y cómo solucionarlo en Windows 11, Windows 10 y otras versiones del sistema.
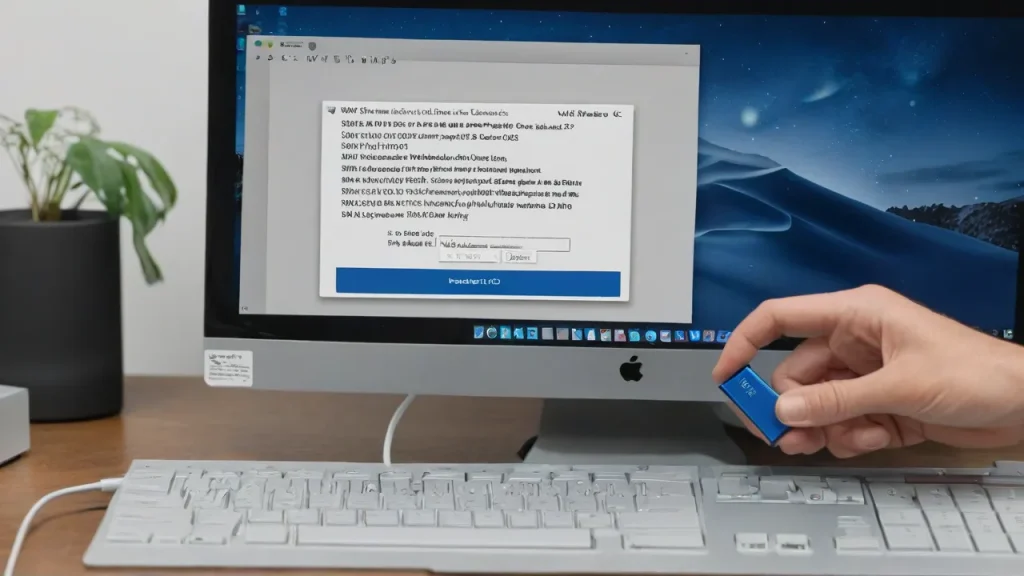
Solución del problema de conflicto de firmas de discos en Windows
Los discos en Windows 11, Windows 10 y versiones anteriores del sistema operativo, además de otras características, tienen un identificador único. Si este ID coincide con varios discos en el sistema, lo que puede ocurrir al mover el sistema de un disco a otro (clonar discos), solo uno de ellos tendrá el estado «En línea», el segundo estará desactivado.
Asignación automática de un ID único
La primera y forma más rápida es confiar en las posibilidades del sistema operativo y la utilidad «Administración de discos», pero puede que no siempre funcione:
- Abra «Administración de discos». En Windows 11 y Windows 10, basta con hacer clic derecho en el botón «Inicio» y seleccionar el elemento correspondiente del menú contextual. También puede presionar las teclas Win+R en el teclado, escribir diskmgmt.msc y presionar Enter.
- Haga clic derecho en el disco «Fuera de línea» y seleccione el elemento «En línea» en el menú contextual.
- Si el estado del disco cambia a «En línea» y no hay errores, se le ha asignado un ID único (diferente de los demás discos del sistema) y ya no hay conflictos de firmas con otro disco.
Modificación del ID en la línea de comandos
La segunda posibilidad es asignar manualmente un ID único para el disco en la línea de comandos. Para ello:
diskpart list disk
select disk N uniqueid disk
online disk exit
Listo, el disco estará en línea y podrá realizar operaciones sobre él como de costumbre.
Como recordatorio: si se encuentra con un problema después de clonar el disco del sistema, después de cambiar el ID en uno de los discos, el cargador de arranque que se encuentra en ese disco dejará de iniciar el sistema que se encuentra en ese disco debido a la firma y configuración modificada de BCD, y será necesario volver a escribir la configuración.



















